FPGA验证流程(本地JULAB版)
实验设备
实验调试软件:Windows系统JULAB实验软件。
实验板:以下任选一种,本文举例以Pocket口袋实验板为主。
-
Pocket口袋实验板(内含调试适配器和FPGA编程器)
-
DE2-115开发板和JUPOD调试适配器
-
Nexys4 DDR开发板和JUPOD调试适配器
准备工作
安装软件
首先从openJURV开源项目的software文件夹下载julab.zip压缩包到本地硬盘,解压即可。
实验板硬件连接
实验软件可与多种硬件实验板配套,大致分为两种类型,一种是独立的调试适配器+实验/开发板,如DE2-115和Nexys4DDR;另一种是实验板内置调试适配器,如Pocket口袋板。下面分别介绍这三种实验板的连接。
驱动程序安装
有两种类型的调试适配器,一种需要手动安装驱动程序,另一种使用Windows自带的驱动。目前大部分调试适配器属于后一种,调试适配器或内置调试适配器的实验板通过USB电缆连接PC机后,Windows系统会自动识别并安装驱动程序。一般首次连接到的电脑需要的时间稍长,对于学校实验室机房有硬盘保护功能的电脑,每次开机后都相当于首次连接,请耐心等待。
调试适配器通过指示灯指示驱动是否安装成功。独立调试适配器是一个红绿双色指示灯,口袋实验板在USB接口附近有两个LED指示灯,分别是标注了DATA的红色指示灯和标注了LINK的绿色指示灯。在驱动安装完成之前,红色指示灯亮;驱动安装成功后,红色灯熄灭、绿色指示灯点亮。也可以通过实验软件检查驱动是否安装成功,见与调试适配器建立连接。
如果调试适配器通过USB电缆连接电脑后弹出“安装驱动程序向导”窗口,或者在Windows设备管理器的USB设备列表中出现带感叹号的“JU-POD”,说明需要手动安装驱动程序,见附录A:安装USB驱动程序。
| 关于指示灯的进一步说明:绿色指示灯一般保持常亮,表示与计算机的连接正常,但是对于使用Windows自带驱动的调试适配器,在大部分win10系统下,几秒钟后绿色指示灯会自动熄灭,当操作实验软件与实验板传送数据时绿色指示灯又会自动点亮,这是正常现象。红色指示灯仅在有数据传输时闪烁。 |
实验验证流程
打开虚拟实验板
启动JULAB软件后,点击“虚拟实验板 ➤ 打开虚拟实验板”菜单项或工具条按钮,在打开的文件对话框中选择实验材料中虚拟实验板.jvp,打开后界面如图 4,这个虚拟面板以实验板的实物照片为背景,在开关、指示灯等输入输出元件位置上放置了虚拟元件。
将鼠标指针指向某个虚拟元件,会提示该元件的名称和序号,如最右边的开关提示“开关0”,这些虚拟元件的名称与设计模块端口名称相对应。如“开关7”~“开关0”,与Verilog代码中的S[7:0]对应;同样,虚拟面板中序号为“0”的数码管与代码中的“SD0”对应。
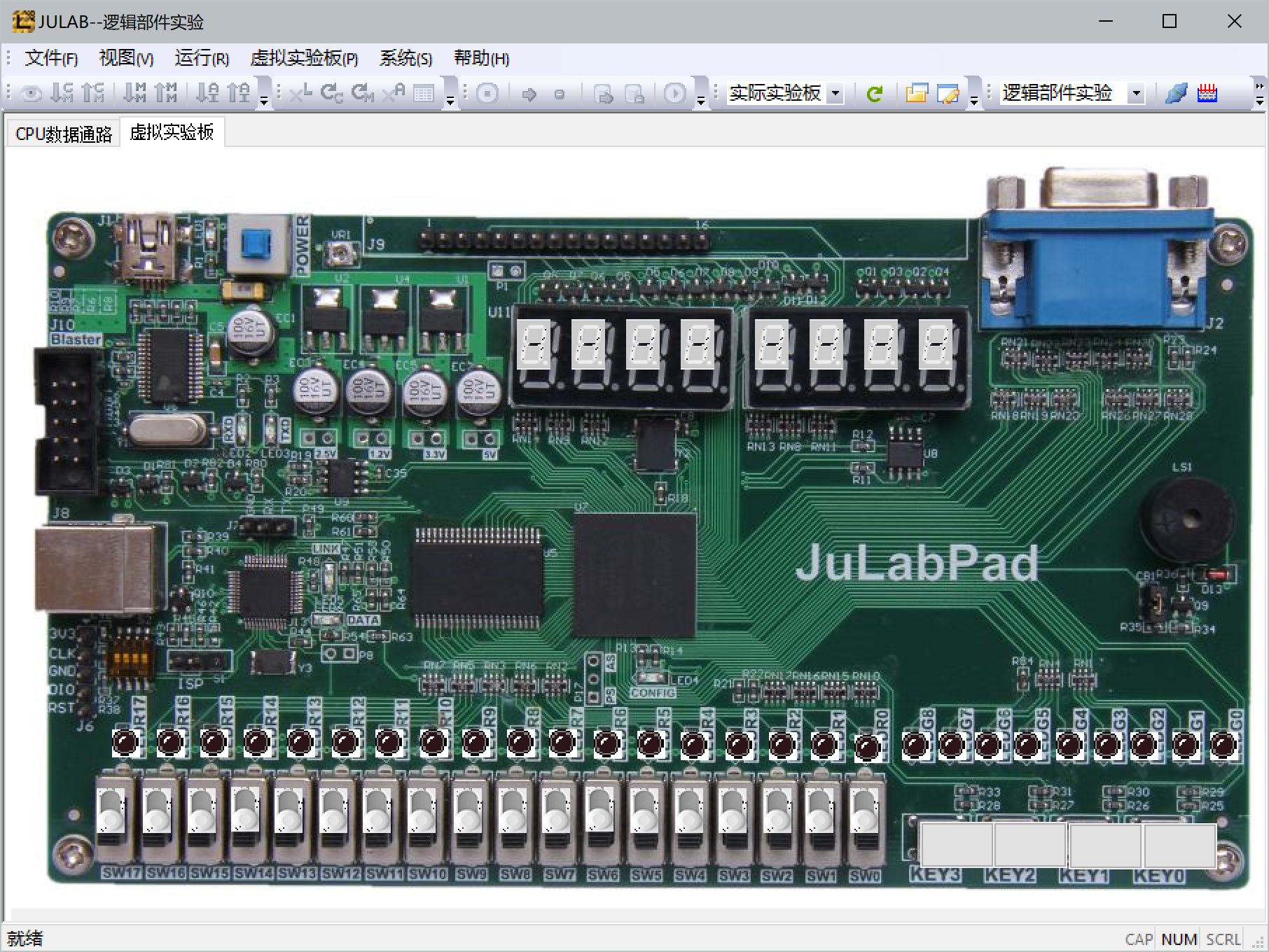
与调试适配器建立连接
点击“系统 ➤ 调试适配器 ➤ 连接”菜单项或工具条按钮,在弹出窗口中应已经列出发现的调试适配器,如图 5,点击“连接”按钮。根据调试适配器的驱动类型,列表中出现的名称可能是“JU-HID”或“JU-POD”。若列表中未出现调试适配器,请检查实验板与计算机的连接;如果连接正确,请检查Windows“设备管理器”的“通用串行总线控制器” 设备列表中是否出现“JU-HID”或“JU-POD”,如果未出现或者有感叹号,说明驱动未安装成功。
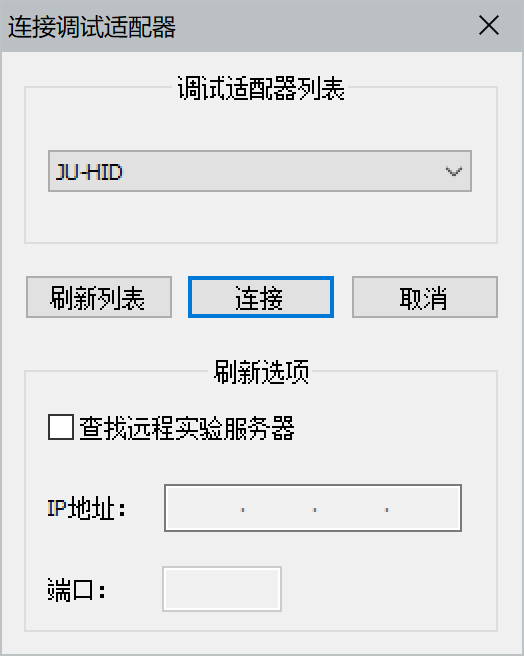
| USB电缆也是造成连接失败的一个常见原因。可以换一根电缆试试。 |
加载FPGA电路
开始验证之前首先要将前面实验编译生成的FPGA电路文件加载到FPGA芯片中(也称配置、编程、下载)。
内置调试适配器的Pocket口袋板通过实验软件下载FPGA。点击“系统 ➤ 下载FPGA”菜单项或工具条按钮,在打开的文件对话框中选择之前编译生成的xxx.rbf文件后开始编程,编程过程中会在菜单栏位置出现进度条,完成后会有提示“配置FPGA成功”。
| 无需安装驱动的口袋实验板的下载速度较慢,有时甚至出现进度条不动的假死现象,请耐心等待。无论下载是否成功,都会有提示窗弹出。 |
独立调试适配器不能通过实验软件配置FPGA,如DE2-115实验板需要使用Quartus软件下载,具体操作见附录B:使用Quartus软件下载sof文件。Nexys4DDR实验板需要使用Vivado软件下载,另文介绍。
设计虚拟面板
点击“虚拟实验板 ➤ 设计虚拟实验板”菜单项或工具条按钮,打开虚拟面板设计窗口。如图 6。
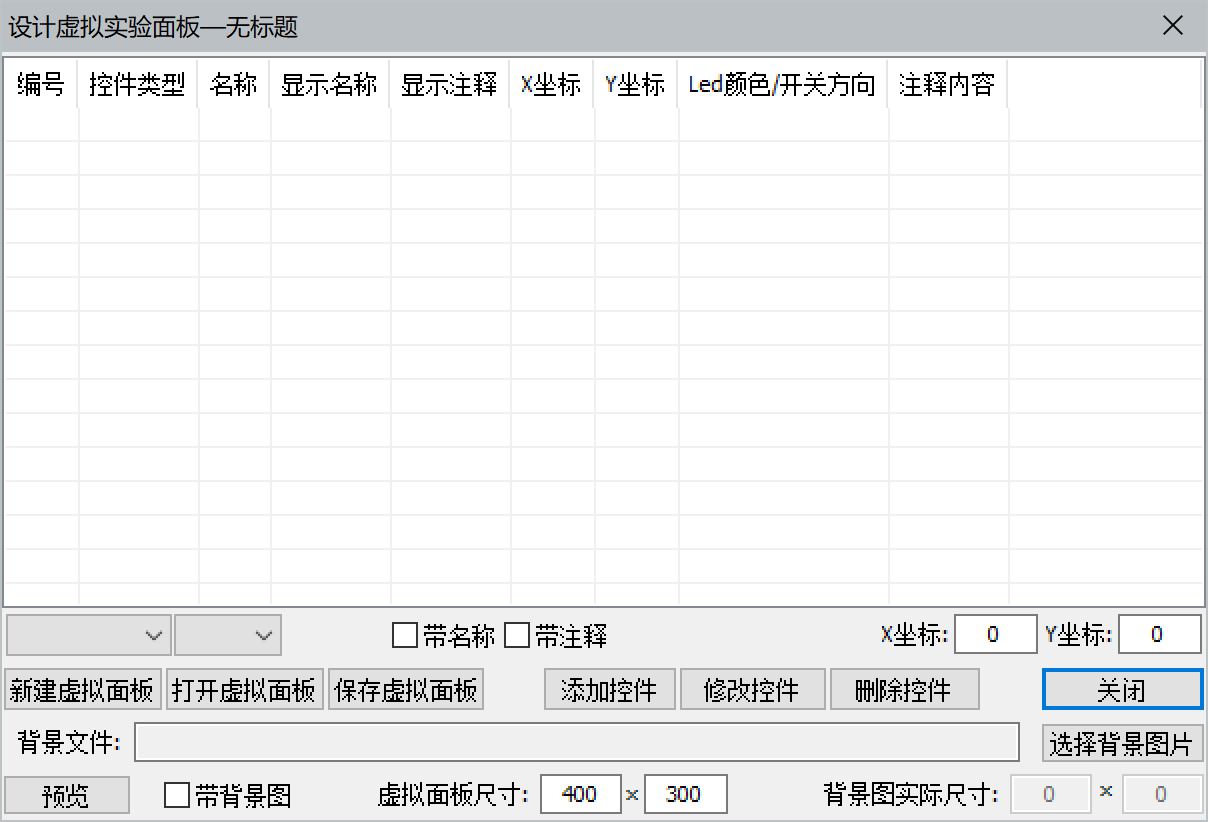
目前JULAB可以打开WeLab兼容的jvp格式的虚拟面板,但尚不支持将设计的虚拟面板保存为jvp格式,只能保存为JULAB专有的格式,所以不推荐使用JULAB软件设计虚拟面板。建议使用远程或本地WeLab设计虚拟面板。
附录
A:安装USB驱动程序
有两种类型的调试适配器,一种需要安装驱动程序,另一种使用Windows自带的驱动。这里介绍32位Windows系统的USB驱动程序安装,64位Windows系统的USB驱动安装方法请自行百度。
调试适配器或内置调试适配器的实验板通过USB电缆连接PC机后,在弹出的“安装驱动程序向导”窗口中,选择“从列表或指定位置安装”,根据提示点击“下一步”,浏览到驱动程序在软件包中的位置,根据提示点击“下一步”,即可完成JUPOD驱动程序安装。
B:使用Quartus软件下载sof文件
DE2-115使用Quartus软件通过JTAG接口下载sof文件。首先需要将USB电缆连接到DE2-115开发板左上角的第一个USB接口。
点击菜单项Tool ➤ Programmer或工具栏按钮进入器件编程话框,如图 7。
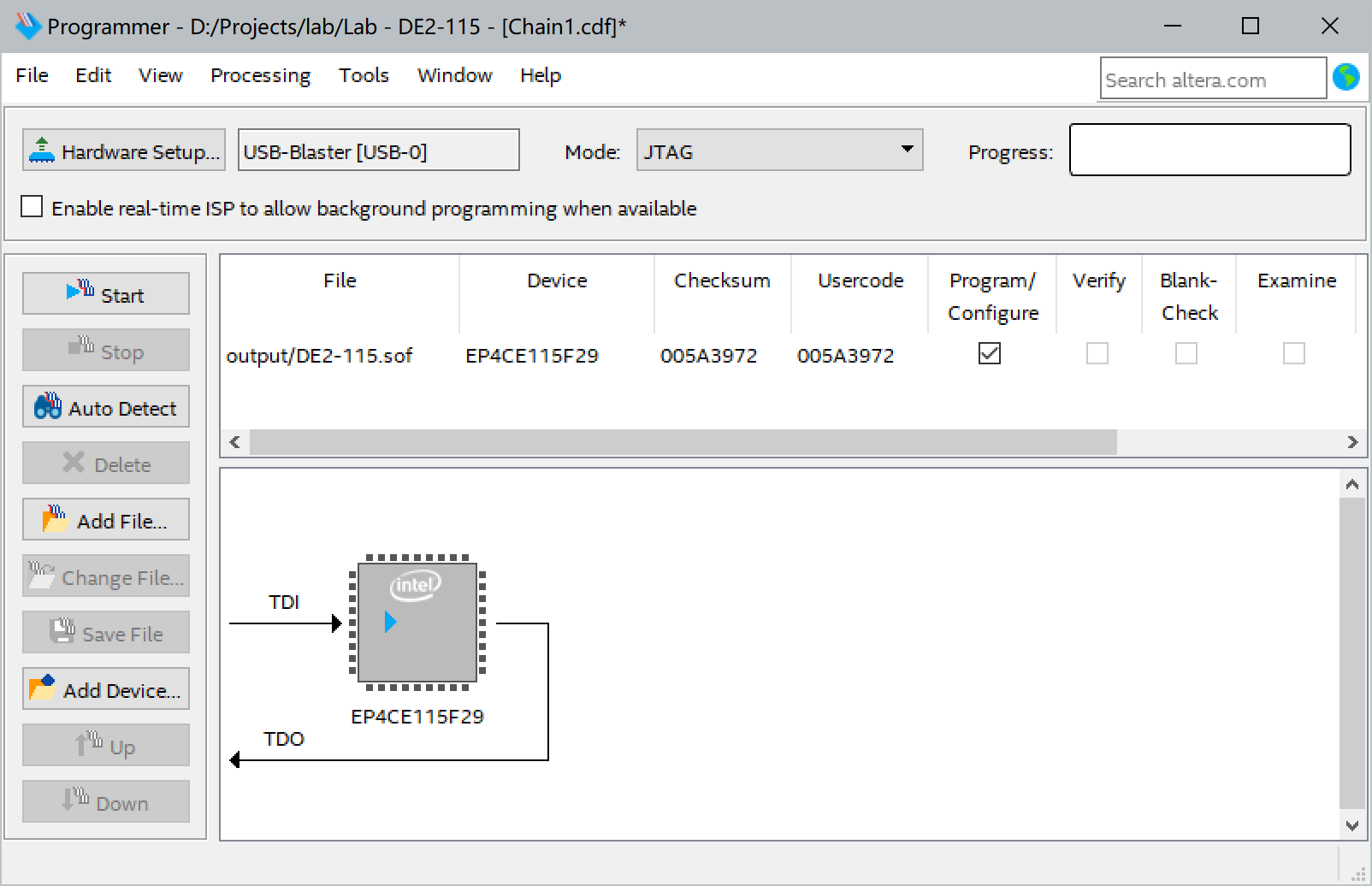
点击 Hardware Setup 按钮或Edit ➤ Hardware Setup菜单项,在Currently selected hardware列表中选择USB-Blaster作为编程硬件,如图 8。
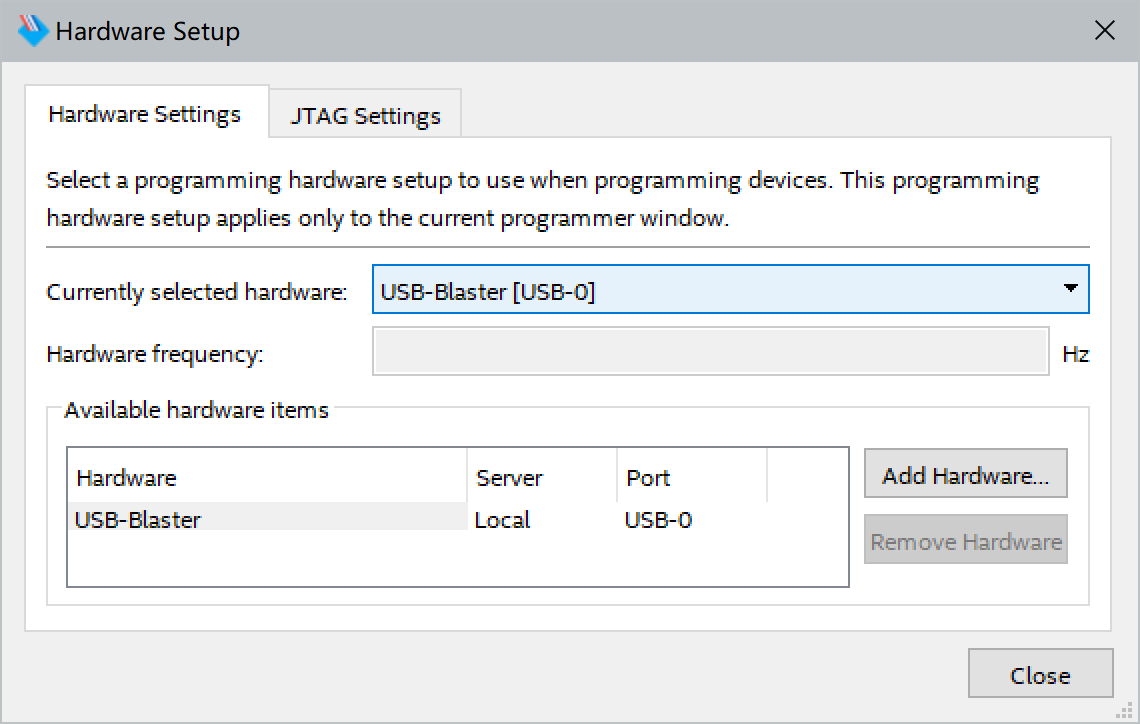
回到图 7编程界面,点击 Add File 按钮或Edit ➤ Add File菜单项,在工程目录的output文件夹下选择要下载的sof文件,如DE2-115.sof。
在Mode中选择JTAG模式。勾选Program/Configure选项框,点击 Start 按钮或Processing ➤ Start菜单项开始器件编程。在Process进度条中会显示编程进度。
完成后,在Quartus的信息显示区中,会报告成功或出错信息。注意,信息显示在Quartus主界面的信息显示区中,不在编程窗口中;为了方便看到提示信息,可以从Window菜单执行Attach Window,将编程窗口嵌入到QuartusII主界面中。
编程界面左侧的其它按钮分别表示停止编程;自动检测编程硬件是否连接;删除编程文件;更改选中的编程文件;保存文件;添加用户自定义的器件;更改编程文件的顺序。


